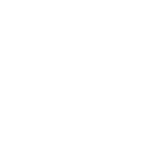FAQ FOR SMART INVENTORY SYSTEM
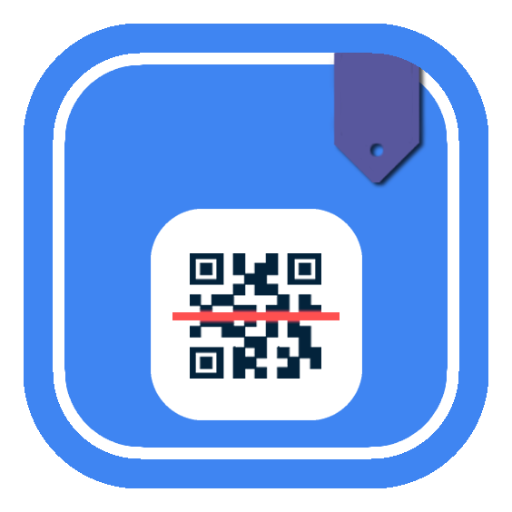
Smart Inventory
HELP AND FAQ
HELP AND FAQ
Last Updated : 14.10.2018
This help page is created for you to see common questions and provided answers. Please contact with us from support@nonzeroapps.com, if you have questions.
1. What is Item, Group and Tag? What is the differences of those?
We divide your inventory into 3 part. First one is your assets in other words "Items". Items have quantity, in contrast to others. You can see the quantity changes from the detail page of the items. Some item examples; AA Battery, 10 Ohm Resistence, Milk, Pen, etc.
Second one is "Group" where Items are collected in together. For example; Box, Depot or Fridge can be a group. There are no quantity information. It is mainly created for specify the location that items are.
Last one is "Tag" where it is used for specify item or group attribute or alternative to group. For example; New, Old, Important, etc. Likewise to Groups, Tags do not have quantity information too. You do not have to use it, but if you need alternative way to specify your items, you can use it easliy.
Object term is used in application to specify all of above types. The mother group of Items, Groups and Tags is Object.
2. How could I add the existing inventory to the system?
The best and easy way to add your existing inventory to the system is importing feature. You can retrieve the sample import file from the app. Modify it according to your inventory and import it to the app. We recommend importing and exporting features for the bulk operations.
3. How could I add additional info to my object?
Some fields are created by system for the objects. However, you can define your additional fields such as; Price and Quantity Type for Items, or Address in your Groups.
To add these kind of fields to your object, you can use additional info area on detail page of objects. If you want to add additional info to all of your items or groups or tags, you can use default additional info part.
4. Multi Device Guideline
If you share your user info with other users, they can reach the same inventory from their devices too. Same thing applied to the web version, you can login to our system with your Smart Inventory Account.
The important thing is that you have to close "Auto backup" feature for each device in order not to face a wrong update situation. You should use "Upload to Cloud" and "Download from Cloud with selecting Delete local data and get backed up data only option" to make syncing manually. With this way you will reach the up-to-date inventory all the time.
If you do not close "Auto backup" from devices, than accidentally updates can occur with old data (may updated with other device) to the cloud, which is not good.
Also please keep in mind that there can be conflicts if the same object updated by different people at the same time. Therefore before doing anything with inventory first step should be "Download from Cloud with selecting Delete local data and get backed up data only option" to get the latest inventory first. Then execute your job, finally "Upload to Cloud" to send the newest data to the cloud. So that every time the data will up-to-date.
Actions on the web is directly updates the cloud data.
Since our mobile app can work in offline, we cannot make our app working on live data. In other words, in your device you are not using the data on the cloud. Due to the following issues, data inconsistency cannot be resolved automatically;
1- Device 1 adds item X from its device , device 2 adds item X its device. Both of them send it to the cloud before downloading the latest data. In the cloud there will be two item X which is unwanted.
2- Device 1 updates the quantity of X with 7, and device 2 updates the quantity of X as 9 at the same time. Both clicks to the upload to cloud button. At the cloud, the quantity of X will be either 7 or 9 based on which device click upload to cloud button at last.
AVOID: At the same time more than one device on working on the same object.
---------------------------------------------------------------------------------------------------------------------------------------------------
3- Device 1 adds item X , deletes tag Y from its device. On the web version user adds new additional info on Tag Y. After that mobile device upload it's data to cloud and Tag Y will be deleted on the cloud. So operation on web for Tag Y will be deleted. We cannot know if device action or web action is valid.
AVOID: In multi device usage, at any time data can be changed from the mobile devices. The data control for Y cannot be verified since we cannot determine which action is valid for that object.
---------------------------------------------------------------------------------------------------------------------------------------------------
4- Web user adds new items called X, Y and Z. From the mobile device user does not click "Download from Cloud". So on mobile device there will be no X, Y, and Z.
AVOID: Use Download from Cloud with selecting Delete local data and get backed up data only option to get the latest cloud data on your device.
---------------------------------------------------------------------------------------------------------------------------------------------------
5- Web user deletes items called X which is already on the mobile device. From the mobile device user "Download from Cloud" but does not check "Delete local data and get backed up data only option". After this operation, on the mobile device item X can be still visible. Because user does not use the above option. This Item X cannot be deleted automatically because, this item X can be added at the offline usage too. This cannot be determined.
AVOID: Use Download from Cloud with selecting Delete local data and get backed up data only option to get the latest cloud data on your device.
4. How to Synchronize Photos on Multi Device?
For photo sync, we recommend to use Google Drive to our users. You can find third party apps which sync photos with Google Drive. In those apps, you can select the Photos folder (which contains photos that is used in our application.) for syncronization. From other device again same application should be installed and same Photos folder should be fed by syncronization. In this way your photos will be transferred to the correct folder on your device and you will be able to see object photos without doing any setting.
You can find Photos folders as this way;
Device Memory -> SmartInventory folder -> Photos.
For third party Google Drive Sync Applications;